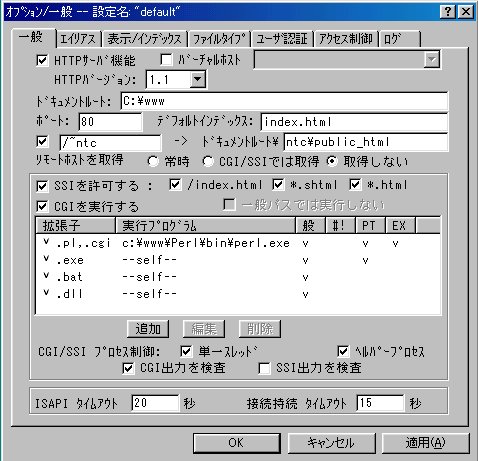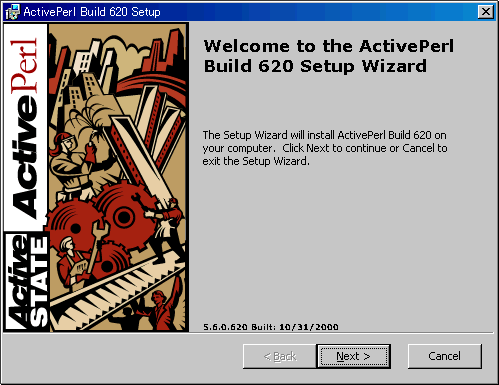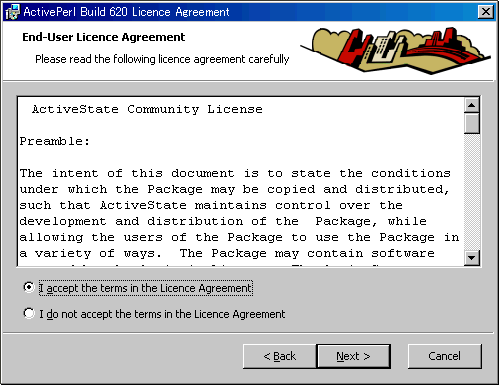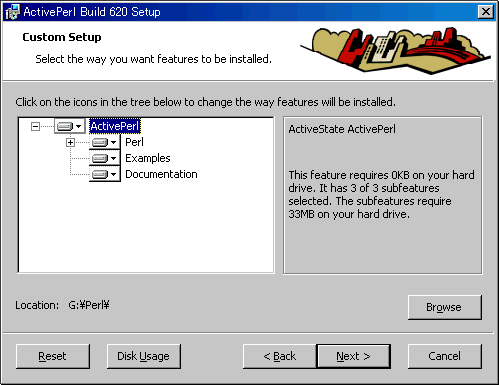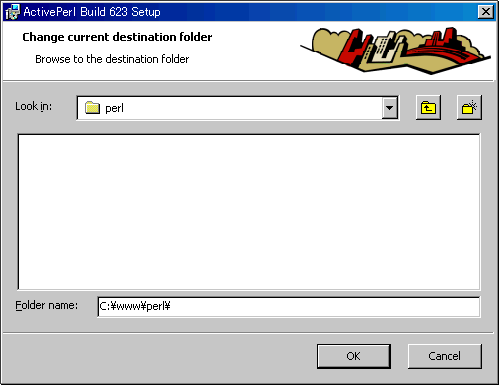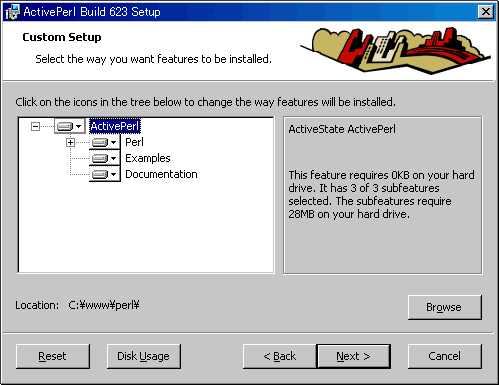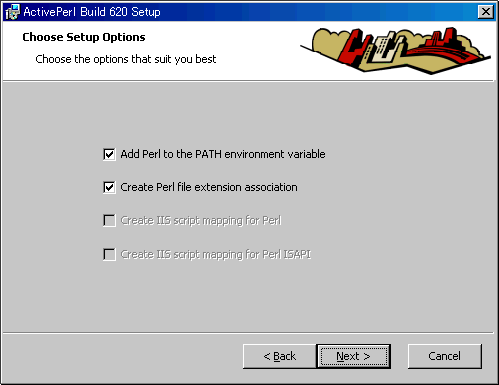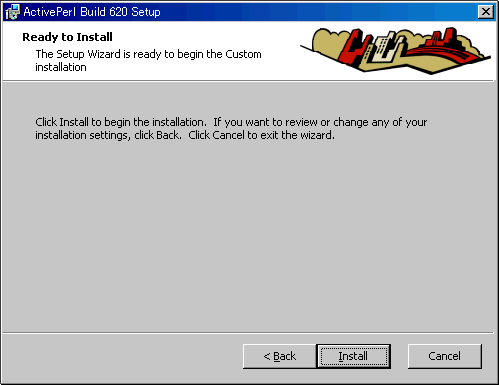AnHTTPd WWWサーバー及びActivePerlのインストール
1.AnHTTPdサーバーの入手
AnHTTPd:http://www.st.rim.or.jp/~nakata/でhttpd132f.exeをダウンロードする。
ActivePerl :http://www.activestate.com/Products/ActivePerl/Download.htmlで、
http://downloads.activestate.com/ActivePerl/Windows/5.6/
ActivePerl-5.6.0.623-MSWin32-x86-multi-thread.msi
または、
http://downloads.activestate.com/ActivePerl/Windows/5.6/
ActivePerl-5.6.0.623-MSWin32-x86-multi-thread.zip
をダウンロードする。
2.AnHTTPdサーバーのインストール・ディレクトリの作成
httpd132f.exeがダウンロードできたら、インストールするための適当なディレクトリを作成する。
ここでは、c:\wwwという専用のディレクトリを作成するものとして説明を続ける。
3.AnHTTPdのインストール
httpd132f.exeをc:\wwwに格納し解凍すると、以下のディレクトリ構造になる(自動的にディレクトリが作成される)。
c:\www / httpd132f.exe...(ここで解凍)
|
+-- cgi /
|
+-- cgi-bin
/
|
+--
httpd-docs /
|
+-- isapi /
|
+-- maps /
|
+-- Scripts
/
|
+-- ssi
/
4.ホームページ用ディレクトリとホームページ用htmlの作成
c:\wwwに自分のホームページ(ローカル)用のディレクトリ
(c:\www\ntc\public_html)とindex.htmlファイルを作成する。
(ディレクトリ名はここではntcとしているが、もちろん好みの任意のディレクトリ名(自分の名前など)をつけることができる)
c:\www /
|
+-- ntc /
| |
| +-- public_html / index.html
|
+-- cgi /
|
+-- cgi-bin
/
|
+--
httpd-docs /
|
+-- isapi /
|
+-- maps /
|
+-- Scripts
/
|
+-- ssi
/
index.htmlファイルはテスト用なので何を書いてもよい。初めて作成する場合は、http://www.pep.ne.jp/club/doujou/index.htmlが参考になる(ただし、FRAMESETタグの書き方を FRAMESET
cols="30%,70%"のようにする必要がある:原文では ” が抜けている。)。特に思い付かなければ、以下の例を参考にすればよい。
--- index.html ----------------------
<HTML>
<BODY>
<H2>NTCのトップページ</H2>
</BODY></HTML>
5.AnHTTPdの設定
エクスプローラ等から、c:\www\httpd.exeをダブルクリックして起動し、必要最小限の設定を行う。
エクスプローラなどから、httpd.exe をダブルクリックして AnHTTPd を起動する。起動するとタスクトレイにアイコンができる。
次にそのアイコンを 右クリック → オプション一般 を選択する。
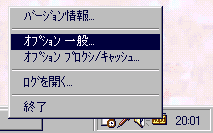
すると以下の設定画面が現れる。
|
ActivePerlインストール法 |
c:\www\perl\の位置で、エクスプローラなどから、自己解凍ファイルである
ActivePerl-5.6.0.623-MSWin32-x86-multi-thread.msi (ActivePerl 623の場合) をダブルクリックする。すると以下のようなダイアログが現われる。
|
|
[ 図1 ] |
ここでは「Next」を押す。(図1)
次に使用許諾の同意を求めるダイアログが現れる。
|
|
[ 図2 ] |
ここでは「I accesspt the tearms ...」を選択して「Next」を押す。(図2)
|
|
[ 図3 ] |
ActivePerlをインストールするフォルダを聞いてきくるので、「Browse」ボタンを押してフォルダを指定する。(図3)
|
|
[ 図4 ] |
「Look in:」のパス指定を操作しながら、ここでは「c:\www\perl\」を指定する。
「Folder name:」のパスが正しいパスになっているかを必ず確認し、「OK」ボタンを押す。(図4)
|
|
[ 図5 ] |
「Location:」のパス指定が「C:\www\perl\」であることを確認して「Next」を押す。(図5)
|
|
[ 図6 ] |
「Add Perl to ...」と「Create Perl file ...」についてはチェックを付けて「Next」を押す。(図6)
|
|
[ 図7 ] |
インストールの前準備ができたので、ここで「Install」を押す。(図7)
|
|
[ 図8 ] |
これで、インストールは完了した。説明書きを読む場合には「Display the ...」にチェックを入れておいて「Finish」ボタンを押す。(図8)
最後に、「autoexec.bat」に Perlのパスが書き加えられているため、Windowsを一旦再度起動し直する。
8.CGIスクリプトの動作テスト
以下のファイルを用意する。(面倒くさい方は
http://www.kent-web.com/www/anhttpd/hello.txtからダウンロードして、”hello.cgi”
にリネームする
------------------ hello.cgi --------------------
#!/usr/bin/perl
print “Content-type: text/html\n\n”;
print “<HTML><BODY>\n”;
print “<H2>Hello! WORLD</H2>\n”;
print “</BODY></HTML>\n”;
exit;
hello.cgiはc:\www\ntc\public_htmlに格納する。
c:\www /
|
+-- ntc /
|
|
|
+-- public_html / index.html
| hello.cgi
+-- cgi /
|
+-- cgi-bin /
|
+-- httpd-docs /
|
+-- isapi /
|
+-- perl /
|
+-- maps /
|
+-- Scripts /
|
+-- ssi /
9.CGI動作試験
AnHTTPd (c:\www\httpd.exe)を起動させ、ブラウザのURL欄から
http://127.0.0.1/~ntc/hello.cgiと打ち込む。
Hello! WORLDがブラウザに現われる。
10.会員制のホームページの作成
ホームページを公開するのはパスワードを知っている人だけにしたい場合は、アクセス制限の設定をおこなう。
アクセス制限したいホームページを一つのフォルダに入れる、フォルダ名は kaiin とする。
c:\www\public_html\kaiin\index.html
c:\www /
|
+-- ntc /
| |
| +-- public_html /
| |
| +kaiin/index.html
+-- cgi /
|
+-- cgi-bin /
|
+-- httpd-docs /
|
+-- isapi /
|
+-- perl /
|
+-- maps /
|
+-- Scripts
/
|
+-- ssi /
AN HTTPd のオプション → 一般で、ユーザー認証を選ぶ
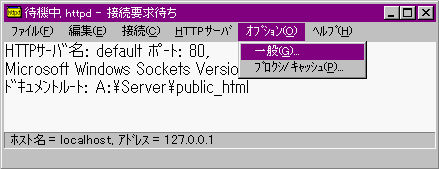
ユーザー認証にチェックを入れる
認証名って書いてあるところの下にある追加を押す
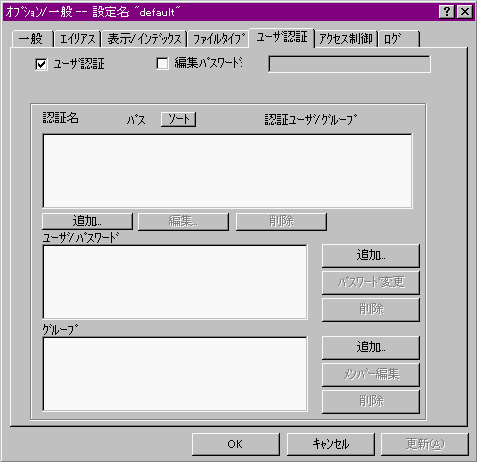
認証名 パス 認証ユーザー/グループ が記入できるウインドウが開いたでしょ?それぞれ入力する
認証名は kaiin パスは /kaiin 認証ユーザー/グループは tyanko と仮定する。

入力したら OK を押す。
次は、ユーザーとパスワードの登録だよ ユーザー/パスワード の左の方にある 追加 を押す。
ユーザー名は tyanko パスワードは tyanko と仮定する。
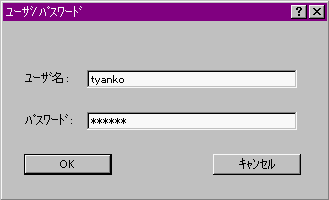
入力して OK を押す。
全部の入力が終わると以下のようになる。
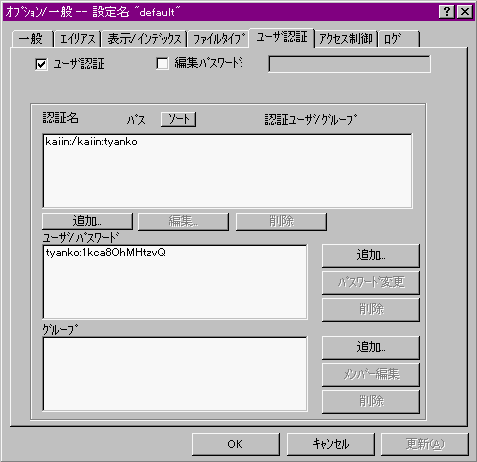
実際にブラウザで入って確かめる。
http://127.0.0.1/kaiin/
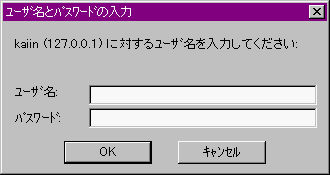
上記ダイアログが表示される。会員制のホームページの出来上がりである。
会員制のページ作成にはこれ以外に、cgiプログラムを利用してIDとパスワードを設定する方法もある。これについては、Namazu活用のためにを参照してほしい。
11.ディレクトリリストの表示を可能にする
リンク先をフォルダーとし、フォルダー内のファイルリストを表示したい場合は、
AnHTTpdを起動し、「オプション → 一般 → 表示/インデックス」の「インデックス」の欄で「インデックスリスト(ディレクトリリスト)を表示」の前のチェックボックスに”チェック印”を入れ、「.www-brawsableがあるディレクトリのみ表示」の前の”チェック印”を外す。
これにより、どのディレクトリリストも表示できる。
12.AnHTTpdとは直接関係内が、TIFFファイルで保存したドキュメントをIEまたはNetscape Communicator などで見る場合
TIFFファイルを表示するためのプラグインモジュールが必要である。このプラグインは、次のところから入手できる。
http://www.alternatiff.com/install